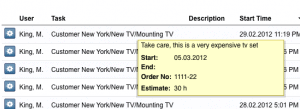New timr Features – Prevent users from editing start/end time
Today we’ve launched our timr version 2.11.11 with 1 new feature and several improvements.
A) Prevent Users from editing their start/end time
Until now, employees had been able to edit their start/end time as well as break time with timr. Changes were already tracked via the “Changed” flag which indicates that the employee changed the start/end time when the time entry was created.
This is a very convenient way of time tracking for both, employees and enterprises because the employee can also start time tracking when he forgot to start or stop without having to contact the back office to change the time record while enterprises still had a way to recognize if one employee always manually changes it’s time.
With our new update, it’s now also possible to completely prohibit time changes by your employees. To activate this setting, go to Administration/Settings and change Recording/”Recording time” to “Not changeable by user”. In this case, users can no longer edit start/end time. Please note that this setting only applies to non admin users.
At the moment it’s not possible to activate this setting for single users, only for your account. In the near future we’ll add more fine grained settings which will also allow you to change this setting just for single users as well.
B) Tasks that are not assigned to you are shown grey
Tasks which are not assigned to you but show up on the task tree because a child of them is assigned to you are now shown with light grey color. Tasks that are assigned to you are shown with black color. This makes it easier to choose the right task and to see which task is really assigned or not.
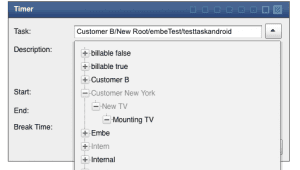
C) Excel Export contains custom fields
If you’re using custom fiels to add additional information to your tasks, you can now export these custom fields together with the timr excel project time report.
D) PopUp shows task details
timr now shows a small pop up with some additional information about the task if you move your mouse over the task on the recording or reporting screen. This pop up contains the task description, start/end date as well as custom fields.